
Note: iZip may ask if you want to extract all files. Skip the next few screenshots if you are using WinZip. They show the same process using iZip. Click the Gaia icon and the file will then be imported into Gaia. You will again scroll until you get to the app of your choice. Then tap the Open In icon on the top right of the screen. On the Top Title Bar you can see the full file name. Select the second file which is the actual GPX file. Note: I will now show screen shots from both WinZip and iZip to give you the option and still be successful! WinZip requires less steps. Scroll and pick the app of your choice either WinZip, iZip, or iZip Pro if you decide to purchase the app. Depending on the number of apps on your iPad the option on the right may be different. On the right side menu bar you will see the link “Download GPS Tracks.” When you click the link and acknowledge the disclaimer this will appear on your iPad. Hopefully, this changes down the road but it hasn’t to date.
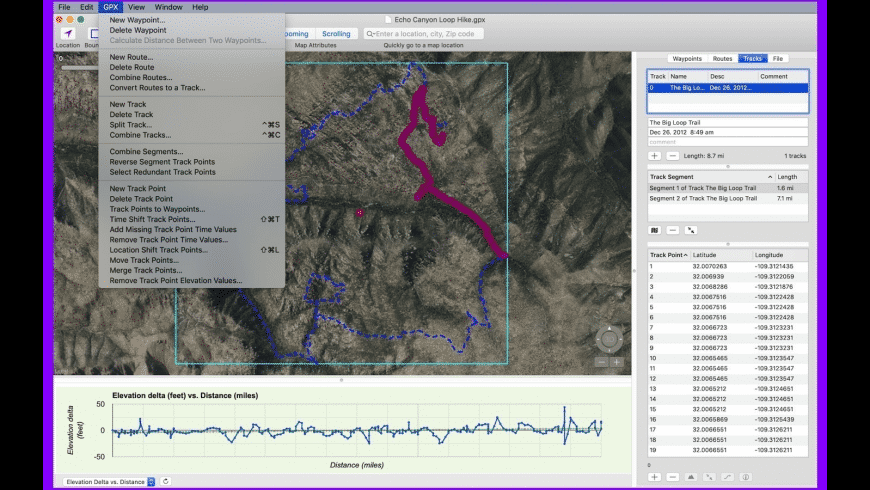
You have no “C:” drive, download folder etc. The issue is that iOS just does not handle file management well. This can seem a bit complicated but it really isn’t.


 0 kommentar(er)
0 kommentar(er)
